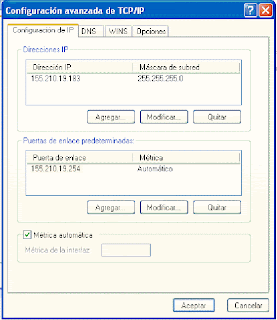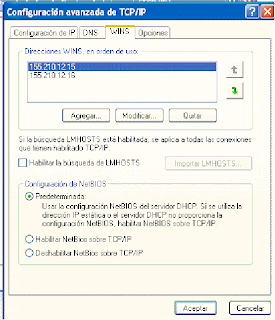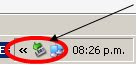1.- ¿QUE ES VIDEOCONFERENCIA?
La videoconferencia es una tecnología que permite enlazar dos puntos ubicados en localidades separadas proporcionando una comunicación en tiempo real por medio de audio, video y datos.
Gracias a redes como la de Internet, esta tecnología nos permite comunicarnos a cualquier parte del mundo, lo que se traduce en un intercambio de programas y conocimiento con Universidades y Empresas Nacionales e Internacionales.
2.- APLICACIONES
Dentro de las aplicaciones académicas que existen en videoconferencia se pueden mencionar las siguientes:
• Educación a distancia • Investigación y vinculación• Reuniones de academia • Formación continua • Reunión de directivos • Simposiums • Congresos • Conferencias • Cursos • Seminarios
La videoconferencia es una tecnología que permite enlazar dos puntos ubicados en localidades separadas proporcionando una comunicación en tiempo real por medio de audio, video y datos.
Gracias a redes como la de Internet, esta tecnología nos permite comunicarnos a cualquier parte del mundo, lo que se traduce en un intercambio de programas y conocimiento con Universidades y Empresas Nacionales e Internacionales.
2.- APLICACIONES
Dentro de las aplicaciones académicas que existen en videoconferencia se pueden mencionar las siguientes:
• Educación a distancia • Investigación y vinculación• Reuniones de academia • Formación continua • Reunión de directivos • Simposiums • Congresos • Conferencias • Cursos • Seminarios
3.- ¿A QUIEN BENEFICIA?
La videoconferencia porporciona importantes beneficios como el trabajo colaborativo entre personas geograficamente distantes, una mayor integración entre grupos de trabajo y cuerpos académicos de distintos campus.
Por lo que la videoconferencia beneficia a:
• Alumnos• Académicos• Investigadores
• Funcionarios• Usuarios externos• Comunidad en general
4.- TIPOS DE ENLACES Y ASPECTOS TÉCNICOS
• Funcionarios• Usuarios externos• Comunidad en general
4.- TIPOS DE ENLACES Y ASPECTOS TÉCNICOS
Uno de los aspectos más importantes en una videoconferencia es el enlace de comunicación. Esto debido a que la realización de una videoconferencia demanda una ancho de banda considerable. Entre mayor sea el ancho de banda la calidad de la videoconferencia aumenta.
La Dirección de Telecomunicaciones es la responsable de proporcionar los servicios de comunicación a través de la red universitaria en los diferentes institutos, campus y escuelas remotas de la Universidad Autónoma del Estado de Hidalgo.
Los enlaces de comunicación pueden establecerse sobre satélite, cable, fibra óptica etc., y sus velocidades de conexión pueden ir desde los 64 kbps, hasta 2 Mbps o más de acuerdo con el ancho de banda que se tenga en su caso.
Los datos se comprimen en el equipo de origen, viajan comprimidos a través del circuito de comunicación y se descomprimen en el destino. La calidad de las imágenes que percibimos está en función del nivel de compresión y de la capacidad de transmisión de datos. Los tipos de enlaces con los que trabaja videoconferencia son: Internet, Internet2 I2, ISDN y Dedicado.
Los estándares
Los estándares
Permiten conexiones entre diversas marcas de fabricantes de equipos de videoconferencia, siempre y cuando cumplan con las normas internacionales propuestas por la ITU Unión Internacional de Telecomunicaciones. A continuación se mencionan los dos estándares con los que se hacen enlaces en la UAEH.
Estándar H.320El H.320 describe normas para la videoconferencia punto a punto y multipunto en las Redes Digitales de Servicios Integrados ISDN. Este estándar gobierna los conceptos básicos para el intercambio de audio y vídeo en el proceso de comunicación.
Estándar H.323El H.323 basado en el protocolo de Internet IP, define la forma cómo los puntos de la red transmiten y reciben llamadas, compartiendo las capacidades de transmisión de audio, vídeo y datos.
Modalidades
Las modalidades que existen en videoconferencia son:
Las modalidades que existen en videoconferencia son:
Punto a PuntoSe establece una conexión en la que participan dos sitios. Su gestión se realiza mediante la negociación bilateral entre los dos sitios, marcando a una IP o a un número ISDN. Pueden llevarse a cabo los siguientes tipos de sesión:Un profesor hacia un alumnoUn profesor son un grupo de alumnosUn grupo hacia otro grupo Multipunto Es posible establecer una conexión en la que participen más de dos sitios, cada terminal recibe así permanentemente las imágenes de las otras salas y las visualiza simultáneamente en pantallas separadas o en una sola pantalla utilizando la técnica de división de pantalla. Se utiliza un MCU para poder realizar la conexión entre las sedes participantes.
Protocolos
Un protocolo es un conjunto de reglas de comunicación entre dispositivos, como es el caso de computadoras, teléfonos, ruteadores, switches, por mencionar algunos. Los protocolos establecen el formato, sincronización, secuencia y control de errores. Sin estas reglas, los dispositivos no podrían detectar la llegada de bits.

5.- REQUERIMIENTOS
La implementación de una sala de videoconferencia requiere de los elementos que se mencionan a continuación.
Codec
Codificador-decodificador, este equipo se encarga de capturar las señales de audio y video, las cuales comprime para ser transmitidas a un sitio remoto
Codificador-decodificador, este equipo se encarga de capturar las señales de audio y video, las cuales comprime para ser transmitidas a un sitio remoto
Sistema de audio
Se compone de audio de entrada y audio de salida. Como sistema de audio, se puede lograr lo siguiente: Acústica, cancelación de eco y supresión de ruidos, adaptándose a las características acústicas de la sala.
Se compone de audio de entrada y audio de salida. Como sistema de audio, se puede lograr lo siguiente: Acústica, cancelación de eco y supresión de ruidos, adaptándose a las características acústicas de la sala.
El audio de entrada se conforma por:
• Microfonía Inalámbrica y/o Alámbrica• Mezcladora
El audio de salida se conforma por:
El audio de salida se conforma por:
• Bocinas Plafón o Base• Amplificador • Mezcladora
Sistema de video
El sistema de video permite observar la imagen del sitio remoto y del sitio local, como es el caso de diapositivas, gráficas, videos, por mencionar algunos.
El sistema de video permite observar la imagen del sitio remoto y del sitio local, como es el caso de diapositivas, gráficas, videos, por mencionar algunos.
El sistema de video se conforma por:
• Cámara robótica • Videoproyector• Televisor (es)• Cámara de documentos
Iluminación
La mejor iluminación para videoconferencia es la fluorescente difusa. Es importante minimizar las sombras para transmitir una imagen clara al sitio remoto. Además el uso de luces de baja energía fluorescentes que operan entre los 30 y 50 kHz debe evitarse ya que interfiere con el funcionamiento adecuado de controles remotos utilizados para el manejo de las salas.Idealmente la sala no debe contar con ventanas, si las tuviese deben cubrirse con cortinas o persianas.
La mejor iluminación para videoconferencia es la fluorescente difusa. Es importante minimizar las sombras para transmitir una imagen clara al sitio remoto. Además el uso de luces de baja energía fluorescentes que operan entre los 30 y 50 kHz debe evitarse ya que interfiere con el funcionamiento adecuado de controles remotos utilizados para el manejo de las salas.Idealmente la sala no debe contar con ventanas, si las tuviese deben cubrirse con cortinas o persianas.
Enlaces
Como se mencionó anteriormente, el enlace de comunicación es un factor crucial en una videoconferencia ya que entre mayor sea el ancho de banda, mejor será la calidad de la video conferencia.
Como se mencionó anteriormente, el enlace de comunicación es un factor crucial en una videoconferencia ya que entre mayor sea el ancho de banda, mejor será la calidad de la video conferencia.
Velocidad de transmisión
La velocidad estándar de transmisión en una videoconferencia es de 384 kbps. A esta velocidad se cuenta con una calidad de video óptima para juntas y presentaciones.
La velocidad estándar de transmisión en una videoconferencia es de 384 kbps. A esta velocidad se cuenta con una calidad de video óptima para juntas y presentaciones.
6.- OTROS ASPECTOS RELEVANTES
Otros aspectos relevantes para la adecuación de una sala de videoconferencia son:
Otros aspectos relevantes para la adecuación de una sala de videoconferencia son: